Midjourneyは、簡単なテキスト(プロンプト)を入力するだけで、高品質な画像を生成できる人気の画像生成AIサービスです。この記事では、Midjourneyの始め方から基本的な使い方、さらに高度な機能まで、最新バージョン(V6)に対応した情報を分かりやすく解説します。
Midjourneyの最新情報と利用環境
Midjourneyは現在、V7(アルファ版)モデルがリリースされ、写実的な表現からアート的な表現まで、高い品質での画像生成が可能です。
1.1. アクセス方法:Web UIとDiscord
従来のMidjourneyはDiscord上でのコマンド入力が必須でしたが、現在は主に2つの方法で利用できます。
1. Midjourney Alpha (Webアプリ):ブラウザからアクセスでき、画像生成やプロンプト編集が直感的に行えるインターフェースです。特に初心者には使いやすいと好評です。
2. Discord (コマンド入力):Botに/imagineなどのコマンドを送信して画像を生成します。
本記事で解説する動画生成機能(Image-to-Video V1)は、現時点ではWebサイト限定の機能となっています。
1.2. 料金体系と無料版の廃止
Midjourneyは2023年3月以降、無料トライアルプランを廃止し、現在は完全有料化されています。利用を開始するには、以下のいずれかの有料プランへの加入が必須です。
| プラン名 | 月額料金(月払い) | Fast GPU時間/月 | Relaxモード | ステルスモード |
| Basic | $10 | 約3.3時間(200分) | なし | なし |
| Standard | $30 | 15時間 | 画像のみ無制限 | なし |
| Pro | $60 | 30時間 | 画像・動画ともに無制限 | あり |
| Mega | $120 | 60時間 | 画像・動画ともに無制限 | あり |
Standardプラン以上では、高速処理時間(Fast GPU時間)を使い切っても、低速処理(Relaxモード)で画像を無制限に生成し続けることができます。ただし、動画生成をRelaxモードで無制限に行いたい場合は、Proプラン以上が必要となります。
V7時代における効果的なプロンプト作成の極意
Midjourney V7では、プロンプト(指示文)の書き方が結果の品質を大きく左右します。
2.1. プロンプトの基本構成と順番
高品質な画像を生成するための基本的な構成要素は、「主題」「媒体」「環境」「照明」「色彩」「気分」「構成」などを明確に記述することです。
• シンプルさの追求:長文ではなく、単語や短いフレーズを組み合わせてシンプルに入力することが、Midjourneyでは良い結果を生み出す傾向があります。
• 重要度の高い要素は前方へ:AIはプロンプトの最初に書かれた単語を最も強調して生成します。最も重要な被写体やコンセプトは、プロンプトの前方に配置しましょう。
• 具体的な言葉を選ぶ:「cool」「nice」といった曖昧な表現は避け、「huge(巨大な)」「stunning(見事な)」のように、具体的かつ適切な単語を選ぶことが重要です。
• 多言語の活用:Midjourneyは日本語でもプロンプトを理解し、画像生成に反映できます。特に「浮世絵」「和風」といった日本特有の文化的な要素を反映させたい場合は、日本語での記述が有効です。しかし、より精緻な表現や複雑なプロンプトでは、英語とのハイブリッド(例: 桜の花が咲く風景, in the style of watercolor painting)が推奨されます。
2.2. 画像生成を制御する主要パラメーター
プロンプトの後ろにダブルハイフン(--)から始まるパラメーターを追加することで、画像の仕上がりを細かく調整できます。
| パラメーター | 概要とコツ | 関連ソース |
| –ar 縦:横 | 画像のアスペクト比(縦横比)を指定。例:--ar 16:9(横長)。 | |
| –no ◯◯ | ネガティブプロンプト。画像に含めたくない要素を指定。プロンプトの最後に追記します。効果は絶対ではありません。 | |
| –stylize / –s | 芸術性の強度を0〜1000で調整。高い値(1000など)はAIの美的スタイルを強く適用し、プロンプトの忠実性は損なう傾向があります。リアルさを求めるなら100〜300程度が良いという意見もあります。 | |
| –style raw | デフォルトの美的スタイルを軽減し、プロンプトの指示により忠実になるように指示します。 | |
| –chaos / –c | 生成される画像のバリエーションやランダム性(混沌度)を調整。0がデフォルトで、100に近づくほど結果は予測不能になります。 |
2.3. プロンプト作成を助けるコマンド
Discord版またはWeb版の機能を利用して、プロンプト作成のヒントを得ることができます。
• /describe:画像を解析し、その画像を生成するための4つのプロンプト候補を逆生成します。適切な英単語や表現の発見に役立ちます。
• /shorten:長文プロンプトを分析し、重要な単語を強調した短縮版を提案してくれます。
キャラクターの一貫性とWebエディター機能
3.1. 一貫性を保つための「参照機能」
Midjourney V7では、特定の人物やスタイルを継続的に参照するための強力な機能が提供されています。
• オムニファレンス (–oref):V7モデルで利用可能な機能で、特定の人物やオブジェクトの形状を参照し、一貫性を保つのに適しています。外部の画像も参照画像として使用可能です。参照の影響度を調整するウェイト(1〜1000、デフォルト100)を設定できます。
• スタイル参照 (–sref):他の画像の色調、質感、絵柄などのスタイルを統一するために参照します。スタイルウェイト(--sw)で影響度を調整できます。
• 画像参照 (Image-to-Image):プロンプトの一部として画像URLを使用し、スタイルやテイストを反映させます。画像の影響度を調整するイメージウェイト(--iw)パラメーター(0〜3、デフォルト1)が使用されます。
3.2. Webエディターとポーズ/構図の制御
Midjourney Alpha(Web版)に搭載されているエディター機能は、生成後の画像を細かく修正・調整するのに役立ちます。
• 部分編集(消しゴムツール):不要な部分を選択して削除したり、その部分に新たなプロンプトを追加して変更したりできます。
• スマートセレクト:オブジェクトや背景を自動的に選択し、簡単に編集や置換を行うことができます。
• リテクスチャー:元の画像の構図や形を維持したまま、スタイル(色やテクスチャ)をガラッと変更できます。
また、狙ったポーズや構図を生成する応用テクニックとして、「欲しいポーズの特定パーツ(例:耳、手)をクローズアップで作成し、その後エディター機能で画像を広げる」方法が紹介されています。これにより、プロンプトだけでは制御が難しいポーズの一貫性を高めることができます。
待望の動画生成機能:Image-to-Video V1
Midjourneyは、既存の画像やイラストに動きを加えるImage-to-Video機能(V1モデル)をWebサイト限定でリリースしました。
4.1. 基本仕様とコスト
• 動画の形式:テキストから動画を生成するText-to-Videoではなく、既存の画像を基に動画を生成する Image-to-Videoのみが提供されています。
• 出力と解像度:1回の生成で、約5秒間の動画が4つ同時に生成されます。解像度は480p(標準画質)で、現在はアップスケーラーの開発に取り組んでいる段階です。
• 生成コスト:動画生成はコストが高く、1回の動画生成は画像アップスケール約4回分と同じぐらいのコストがかかります。Standardプランのユーザーは頻繁な利用が難しい場合があると指摘されています。
• 延長機能:生成された動画は「Extend Video」ボタンにより、約4秒間のクリップを追加でき、最大4回(合計約16秒)まで延長が可能です。
4.2. 動きの制御方法(モーションとプロンプト)
動きは「オート」または「マニュアル」で制御します。特定の動きをさせたい場合は「マニュアル」を選択し、プロンプトで指示する必要があります。
• モーション強度:
◦ ローモーション (–motion low):小さな動きで安定した結果が得られるため、手動生成時にも推奨されます。
◦ ハイモーション (–motion high):大きな動きで、ダイナミックな表現に適しています。
• プロンプトの構成:動画生成時のプロンプトでは、「動作(動き)」と「カメラワーク」が重要な要素となります。
• 自然な動きの表現:「shimmies(小刻みに動く)」や「acts natural(自然に振る舞う)」といったフレーズは、自然な身体の動きを再現するのに効果的です。
4.3. カメラワークのコツと限界
V1モデルには専用のカメラコントロール機能がありません。
• ズーム制御:Zoom inやZoom outは試せますが、安定しません。成功率を上げるには、カメラ動作にスピード(slowlyやfast)を加えて指定するのがコツです。
• 固定カメラのテクニック:カメラを固定したい場合、「カメラを固定」といったフレーズを入れると、かえってAIがカメラを動かしてしまう傾向があります。これに対する最善策は、「あえてカメラワークに触れず、カメラ以外の動作(例:舞い上がる、見上げるなど)を描写する」ことです。
• プロンプトの忠実性:狙った動きを確実に再現したい場合、元の画像作成時のプロンプトを書き換える(Cパターン)ほうが、動きだけを追加する(AやBパターン)よりも成功率が高くなる傾向があります。
——————————————————————————–
Midjourneyをさらに使いこなすための応用機能
5.1. パーソナライズとスタイル管理
• ムードボード:自分が作成した好みの画像を複数枚選び、ムードボードとして登録できます。ムードボードを参照して画像を生成することで、スタイルを固定しつつ新たな画像を作成できます。
• スタンダード プロフィール:40回の選択を通じてユーザーの好みをAIに学習させ、自分専用のスタイルを確立できます。
5.2. Discordコマンド(補足)
Discord版で利用できる主要なコマンドには、画像生成の起点となる/imagine のほか、以下のものがあります。
• /blend:2〜5枚の画像を合成した画像を生成します。
• /settings:各種デフォルト設定(バージョン、高速/リラックスモードなど)を変更できます。
• /tune:独自のカスタムスタイルを探索し、そのスタイルコードを取得できます。
これらの機能とテクニックを活用し、Midjourney V7および動画生成V1で、あなたの思い描くクリエイティブを自由に実現させてください。
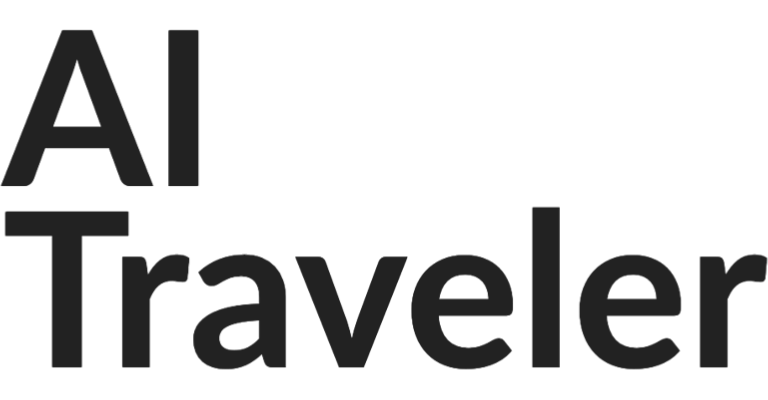


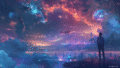
コメント